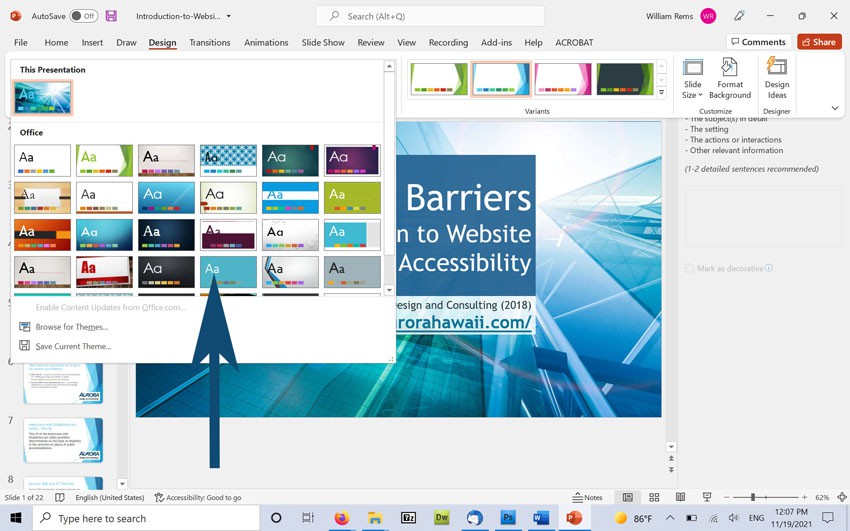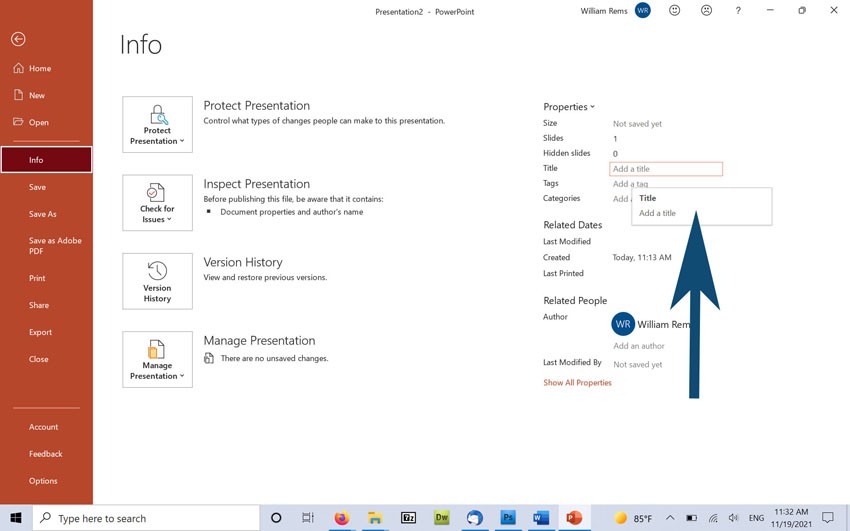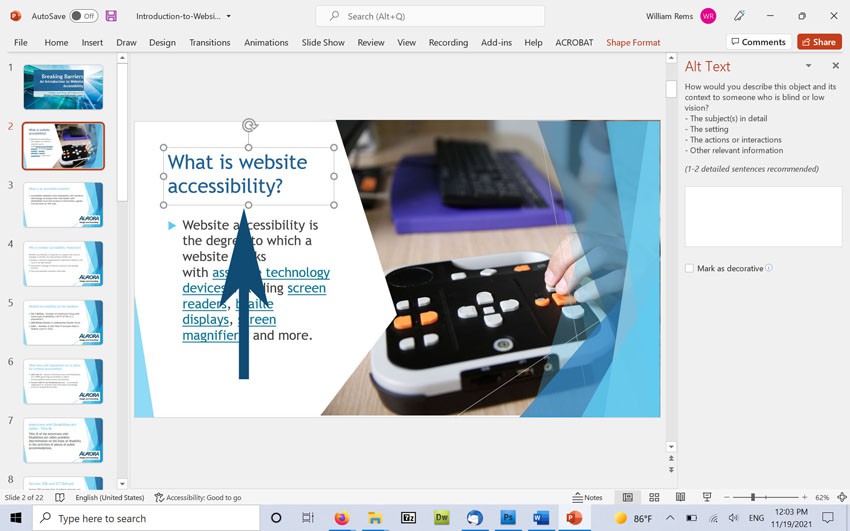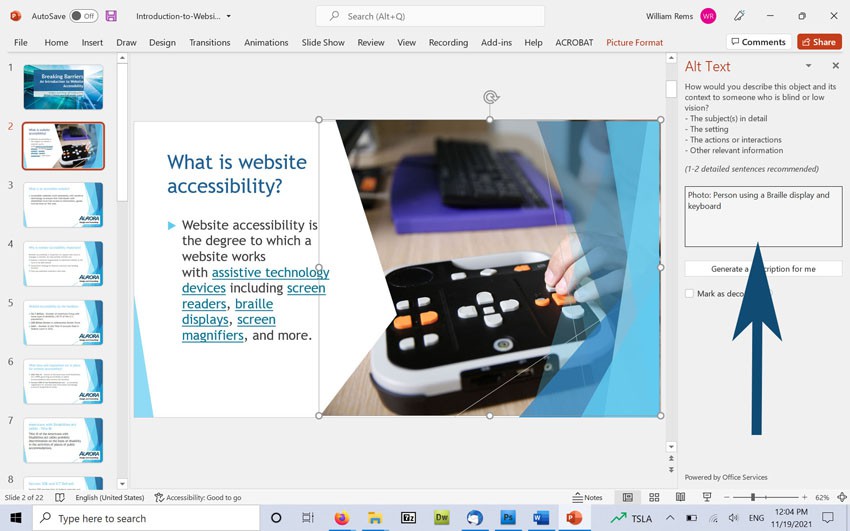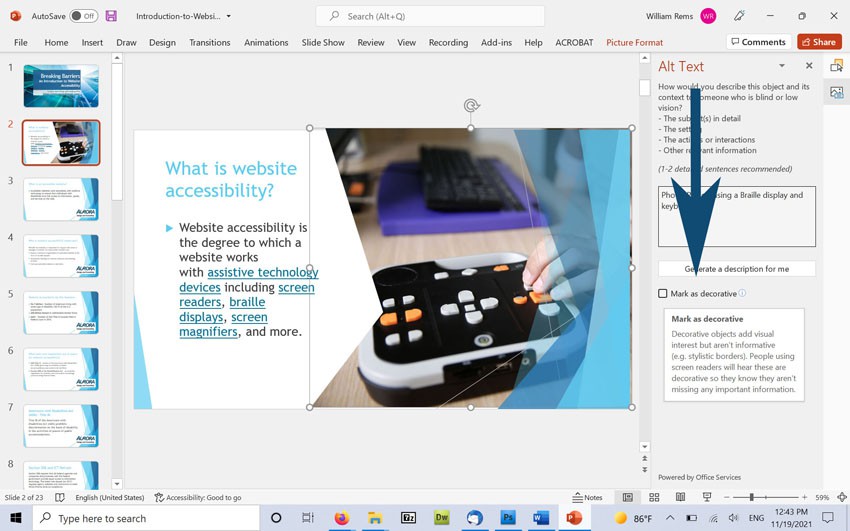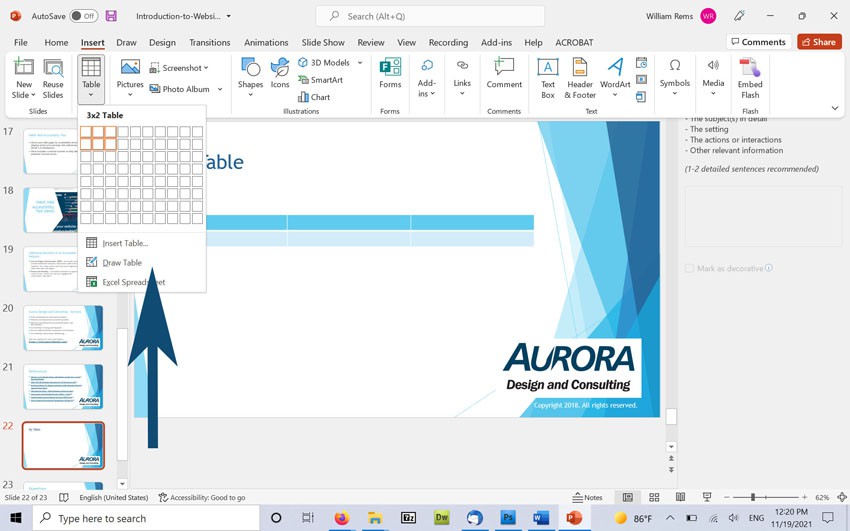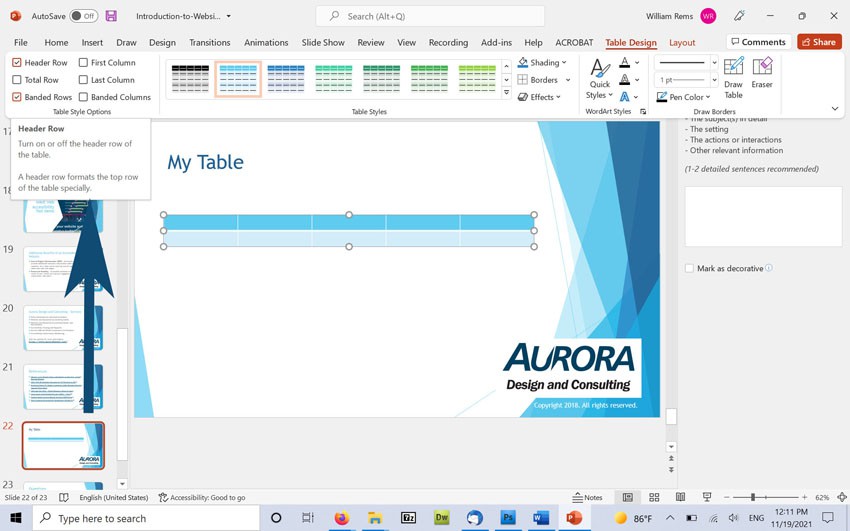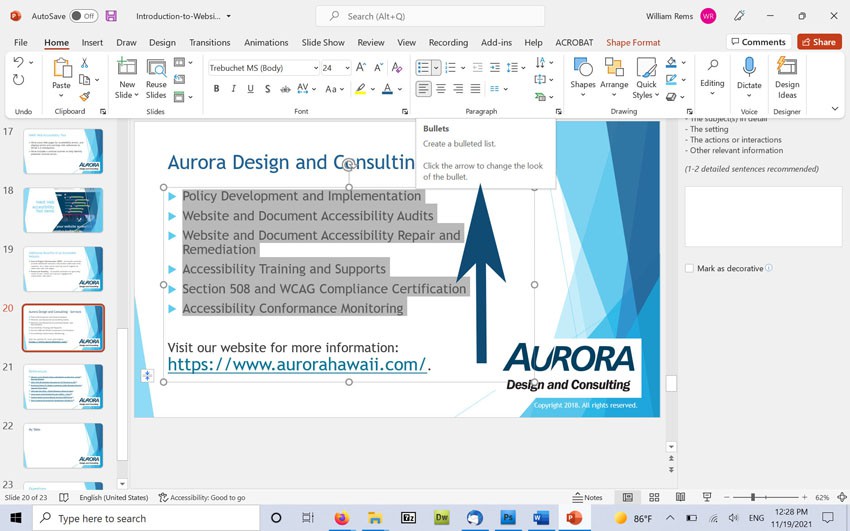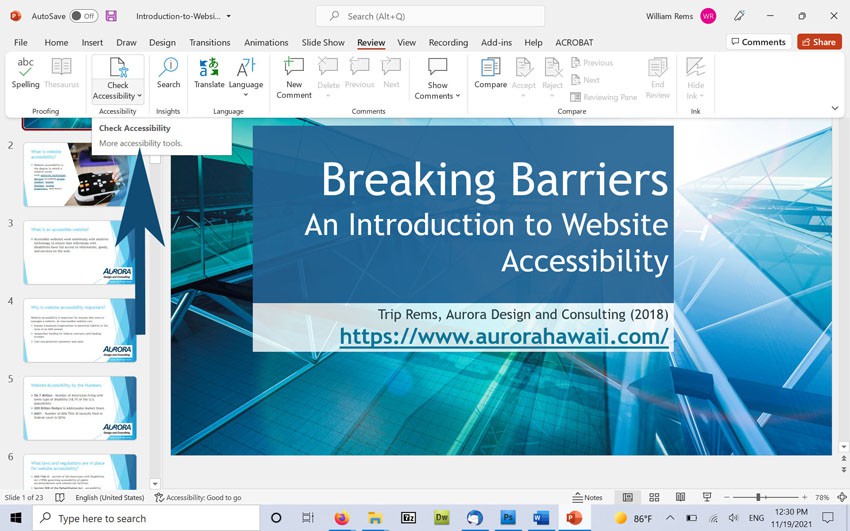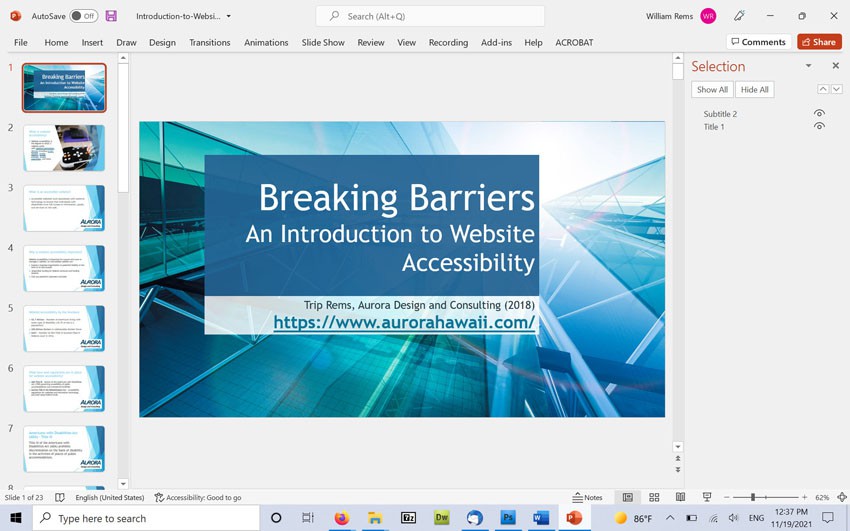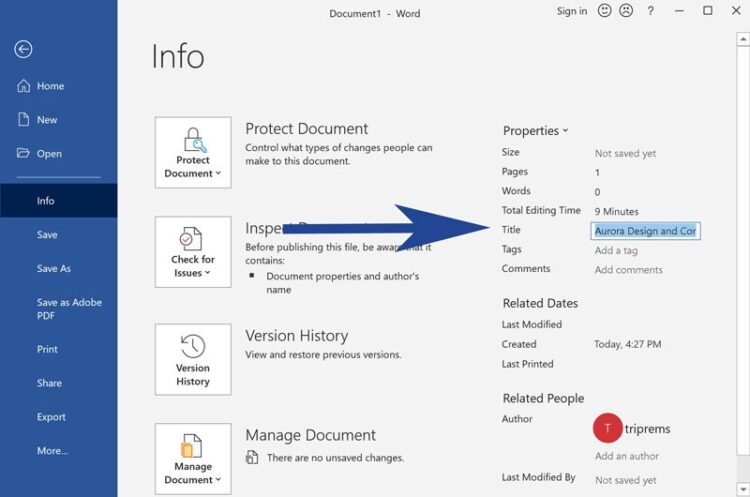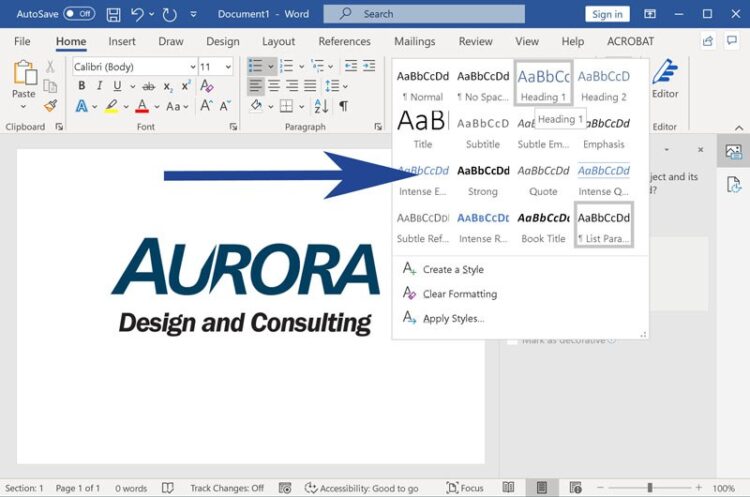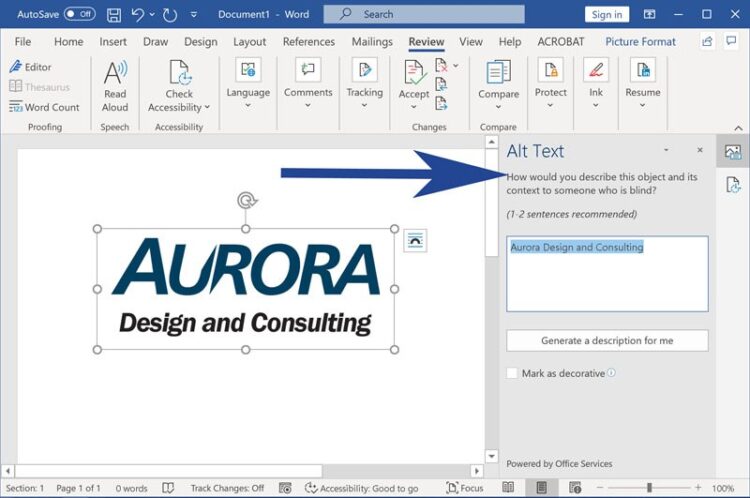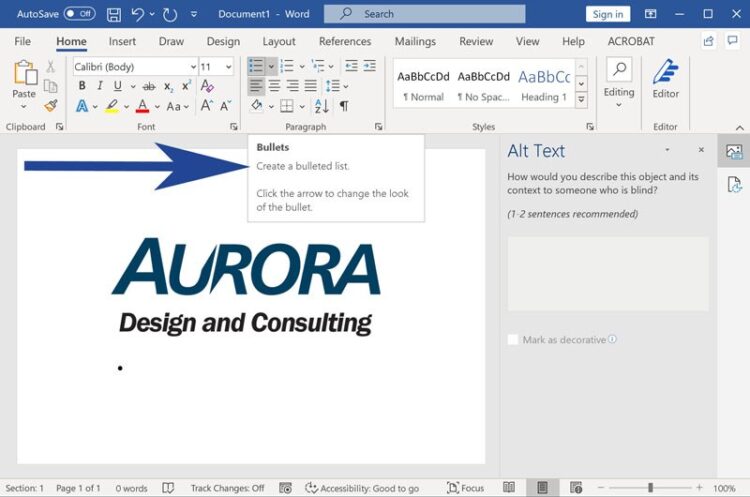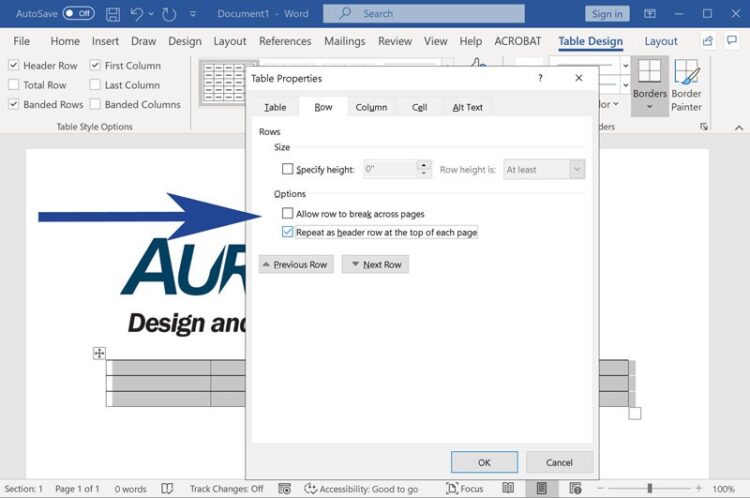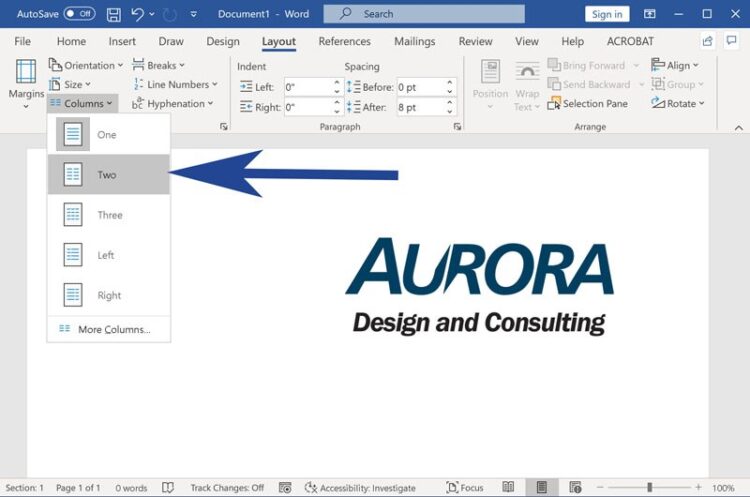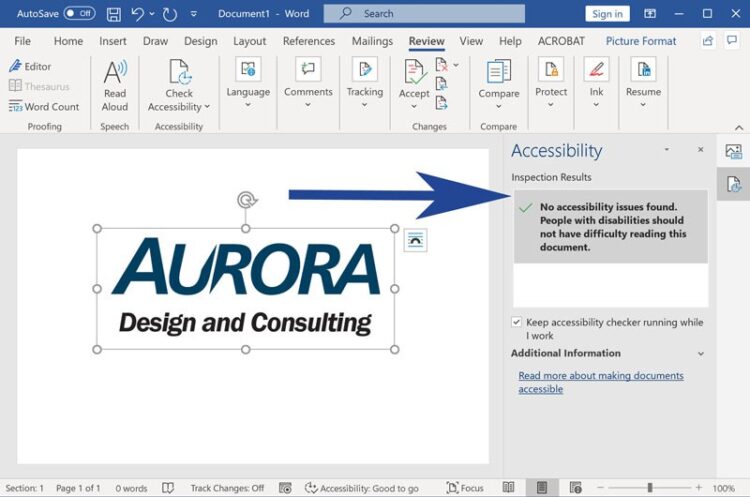Quick Tips for Keeping Your WordPress Website Secure
WordPress is one of the most popular Content Management Systems with over 30 million websites running on this platform. With so many sites running WordPress, it is a frequent target for hackers and spam bots. To ensure the security of your WordPress site, we recommend keeping your website up-to-date, installing a security plugin, and making regular backups of website data.
Keep WordPress Core, Plugins and Themes up to-date
Regular security updates are released for WordPress Core, Plugins and Themes. Once vulnerabilities have been released to the public, hackers can analyze new code to discover and exploit vulnerabilities in WordPress. To ensure the security of your website, it is critical to update your website in a timely manner.
You can also subscribe to receive weekly security updates from iThemes Security.
Install and Configure a Security Plugin for WordPress
Security plugins offer an extra layer of security protection for your website including: regular website and database backups, login protection, file protection, and other features. Many WordPress security plugins offer both free and premium versions so that you can test drive the plugin and decide if you need more features.
If you are looking for a free security plugin, iThemes Security plugin is an excellent choice, and offers multi-factor authentication, user password policies, file change detection and protection, and more features.
Make Regular Backups of Your Website & Database
Backups ensure that you can revert your website to a previous state in the event of a crash or other event. We recommend choosing a Managed WordPress hosting package which includes regular automatic backups for convenience and security. Many hosts offer regular backups for free or for an additional charge.
If your host does not offer regular backups, we recommend installing and configuring a WordPress backup utility. Some WordPress backup plugins (i.e. Updraft Plus) include a free version that you can test on your website:
Ensure that Your Website is Running the Latest Version of PHP
PHP, or Hypertext Processor, is an open-source programming language used for web applications and content management systems (i.e. WordPress & Drupal CMS). PHP is regularly updated for security, and to maximize efficiency and performance.
To ensure the security and operability of your website, it is important to regularly update your web server to run the latest stable and supported version of PHP. You can check the current supported versions of PHP here: https://www.php.net/supported-versions.php .
Need Help Updating Your Website?
Aurora is a full-service website solutions provider. We offer affordable maintenance and support services for WordPress and Drupal CMS. Please contact us for more information.