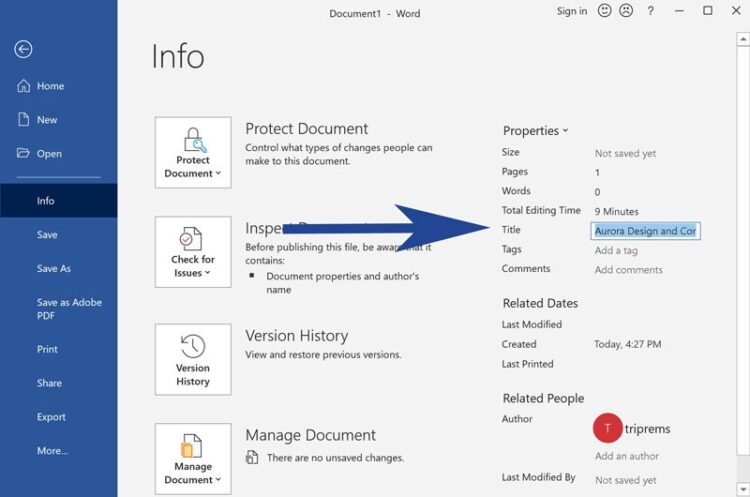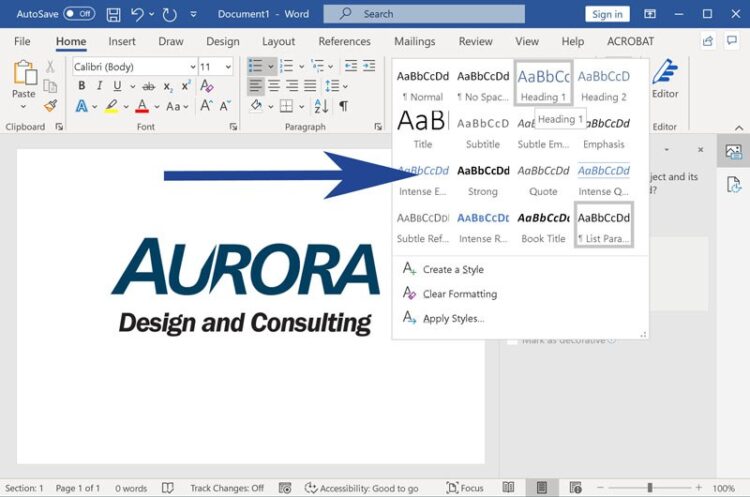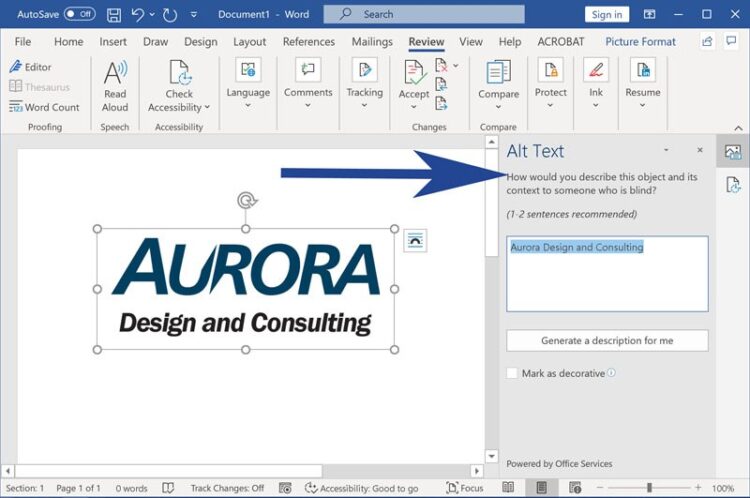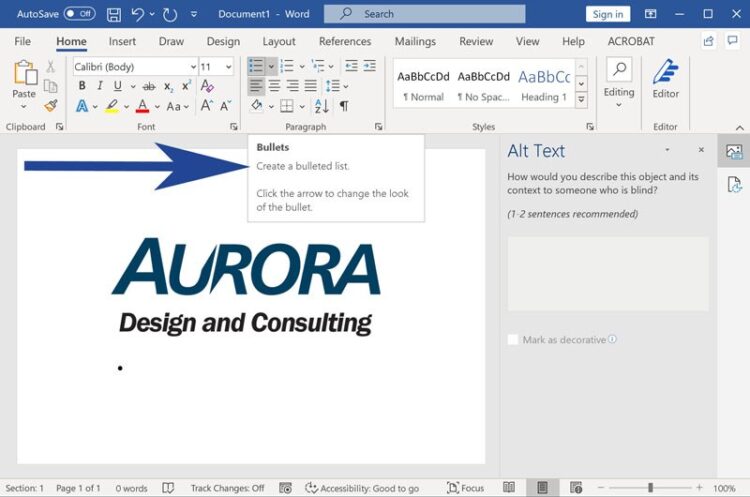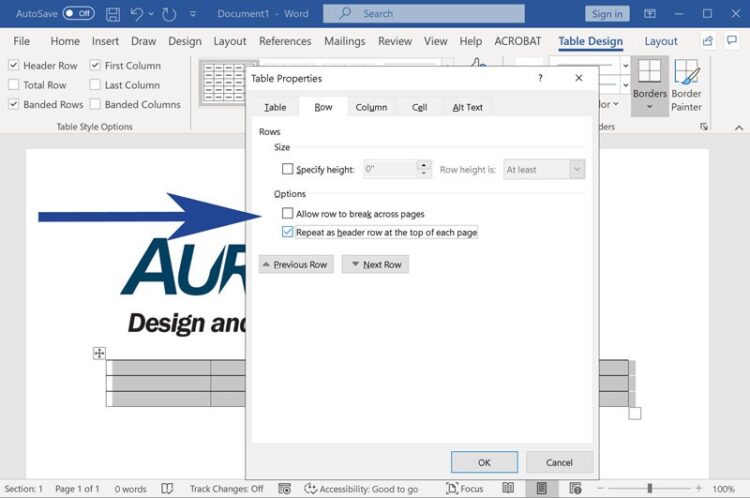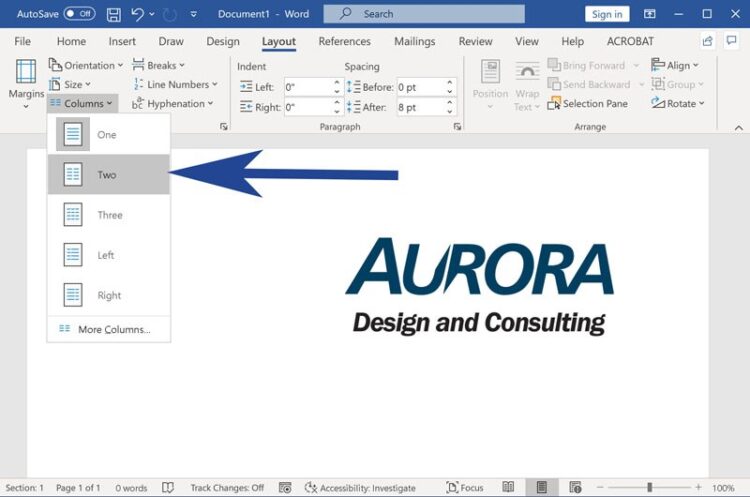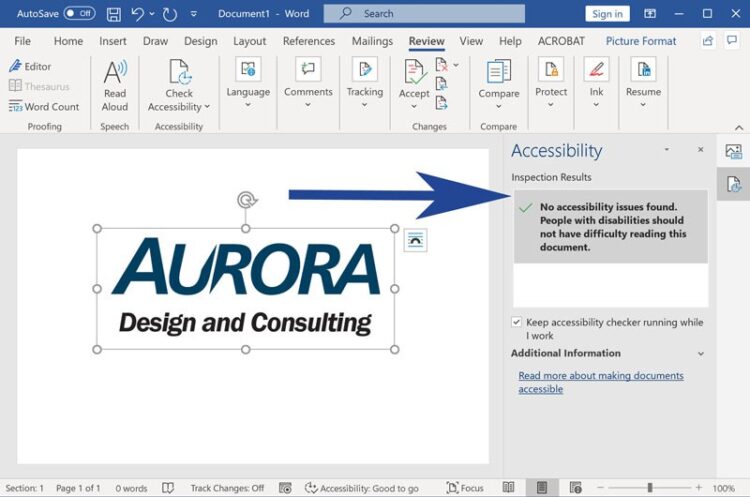Quick Tips for Publishing Accessible Word Documents
When publishing documents for the Web or electronic distribution, its critical to ensure that they are fully accessible for assistive technology (AT) users. Accessible documents work well with AT devices such as screen readers, braille displays, etc., and are free from accessibility barriers such as reading order problems, missing alternate text descriptions, and other errors. Check out the tips below for more information about accessible publishing techniques for MS Word.
Add a Title for Your Documents
The document title is the first thing that is read when an AT user opens your document. To ensure that the purpose of your document is clear, it’s important to include a descriptive title for AT users.
You can add a title for your documents in Word by selecting File → File Info and adding a descriptive title under Properties.
Use Heading Styles to Structure Your Documents
Headings are important to help AT users understand the structure of your documents. Complex documents may include many heading levels including: Heading 1, Heading 2, Heading 3, etc. When using headings, it’s important to ensure that they are nested correctly. Heading 2 should be used for subheadings under Heading 1, Heading 3 should be used for subheadings of Heading 2, and so on.
Microsoft Word includes predefined styles for headings in the Styles panel that are easily customizable. Check out the screenshot below for more information.
Provide Alternate Text Descriptions for Images
Images that convey information should include an alternate text description for assistive technology users. Alternate text should be short (if possible), but sufficiently descriptive to fully explain the purpose and context of images in your documents.
To add alternate text for an image, right-click on the image and select “Edit Alt Text”. Add a description in the Alt Text Task pane, or check the box “Mark as decorative” for decorative images.
Format Lists using Paragraph Styles in Word
List formatting is essential to ensure that AT users understand the structure and relationship of lists in your document. When lists are formatted correctly, AT users are alerted to the structure of lists including the type of list, number of list items, etc.
MS Word includes paragraph styles for ordered and unordered lists. Please see the screenshot below of the Paragraph styles panel with Bullet and Numbered lists.
Avoid Using Tables for Layout and Include a Header Row for Data Tables
Tables can be difficult or impossible to navigate for assistive technology users. To ensure that AT users can navigate your tables, its essential to reserve table layouts for data tables, and use appropriate markup for AT users.
Microsoft Word includes formatting options for data tables. For simple tables, ensure that the option to make the first row a header row is checked under Table Properties. Also, we recommend unchecking “Allow row to split across pages”.
Use Columns Instead of Text Boxes to Preserve Reading Order
Documents with many text boxes can be difficult to understand, as the reading order of your document might not match the visual reading order for sighted users. To ensure the correct reading order for your documents, we recommend using columns (wherever possible) to ensure the correct reading order for AT users.
You can format your document using columns, by selecting Layout → Columns in Word.
Use the Accessibility Checker in MS Word to Scan Your Documents for Accessibility Errors
Microsoft Word comes with a built-in accessibility checker that can help you quickly and easily identify accessibility errors in your documents. The accessibility checker is an automated tool which scans your documents for accessibility errors and presents errors and warnings in the accessibility Task pane.
You can activate the checker in Word by selecting Review → Check Accessibility in Word.
Conclusion
Microsoft Word includes many great features for authoring accessible documents. By taking a few minutes to add formatting and scan your documents for accessibility, you can make your documents more accessible for AT users.
The list of techniques above is not exhaustive but is a great starting point for publishing accessible documents in MS Word. If you are interested in a comprehensive training on document publishing techniques, please check out our training solutions for more information.
Need Help?
Aurora provides training and direct support to help you reach your accessibility compliance goals. Contact us today for a free consultation, or request a quote for training and professional development solutions.